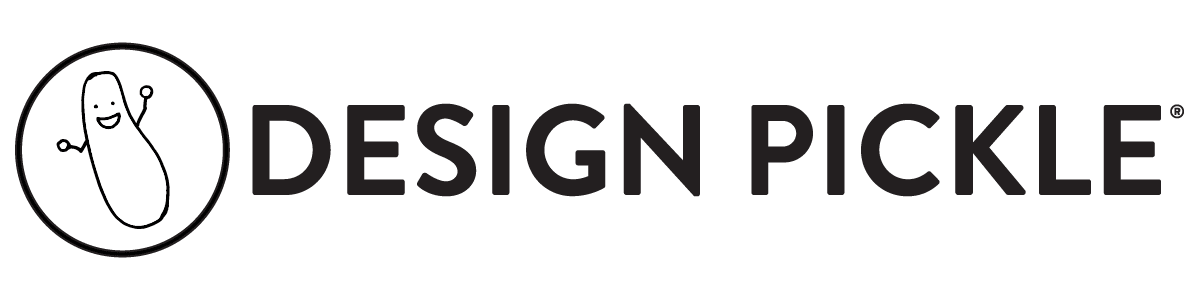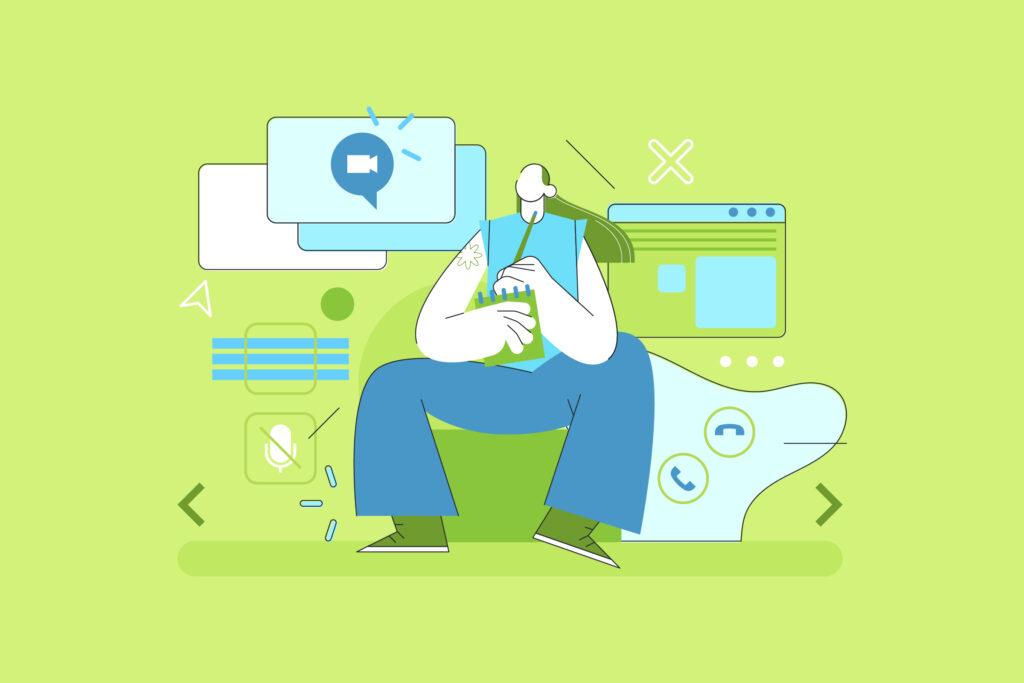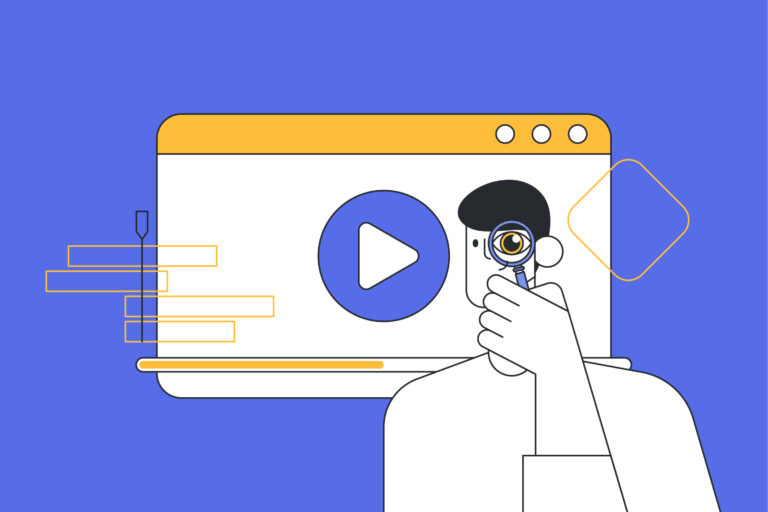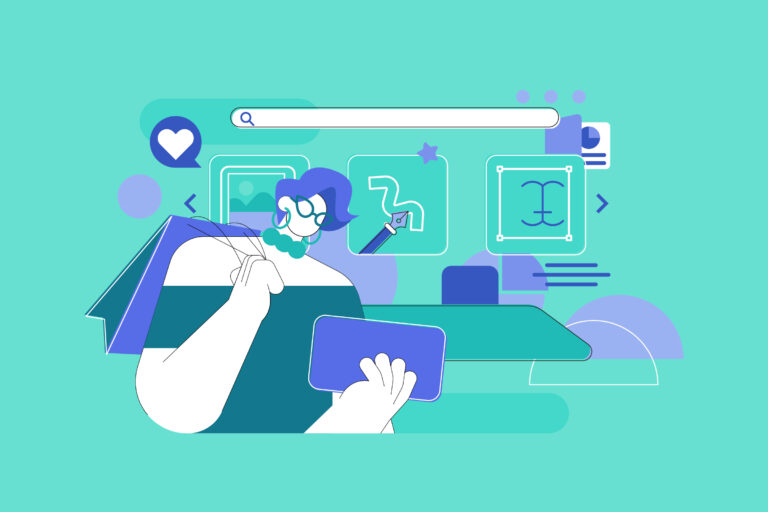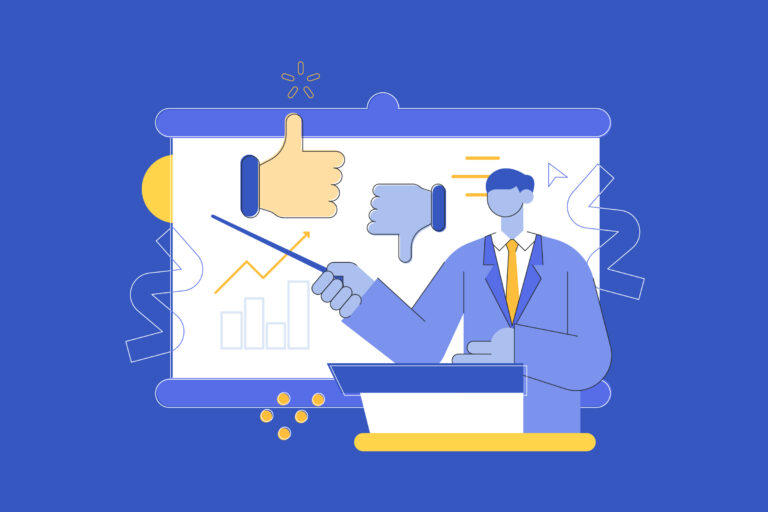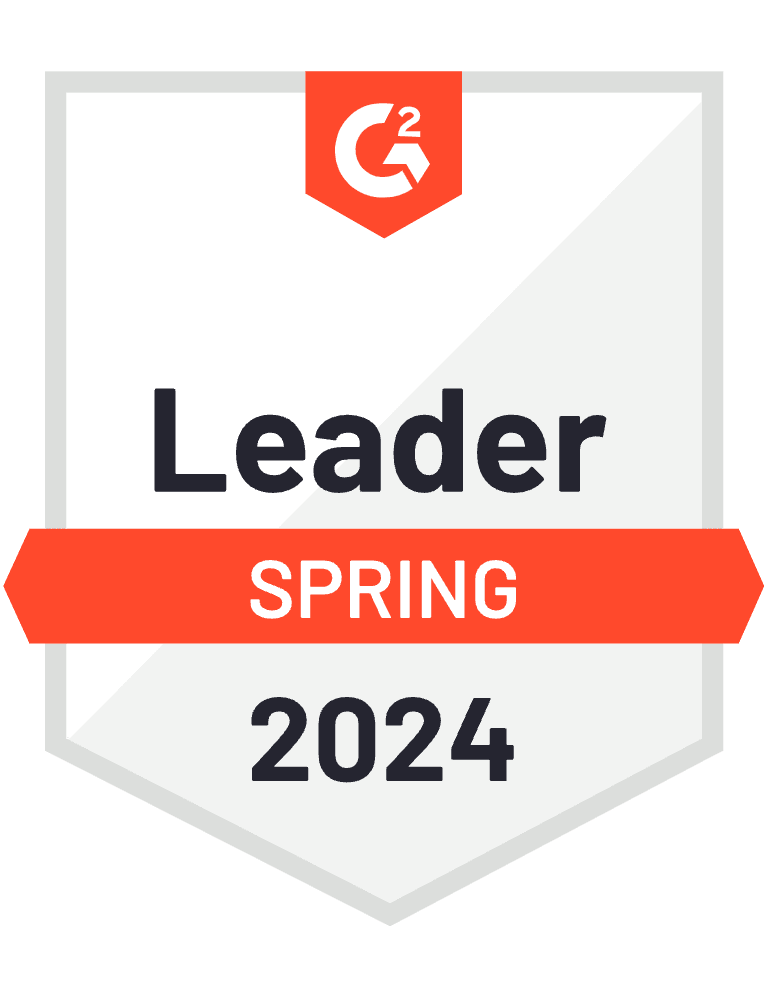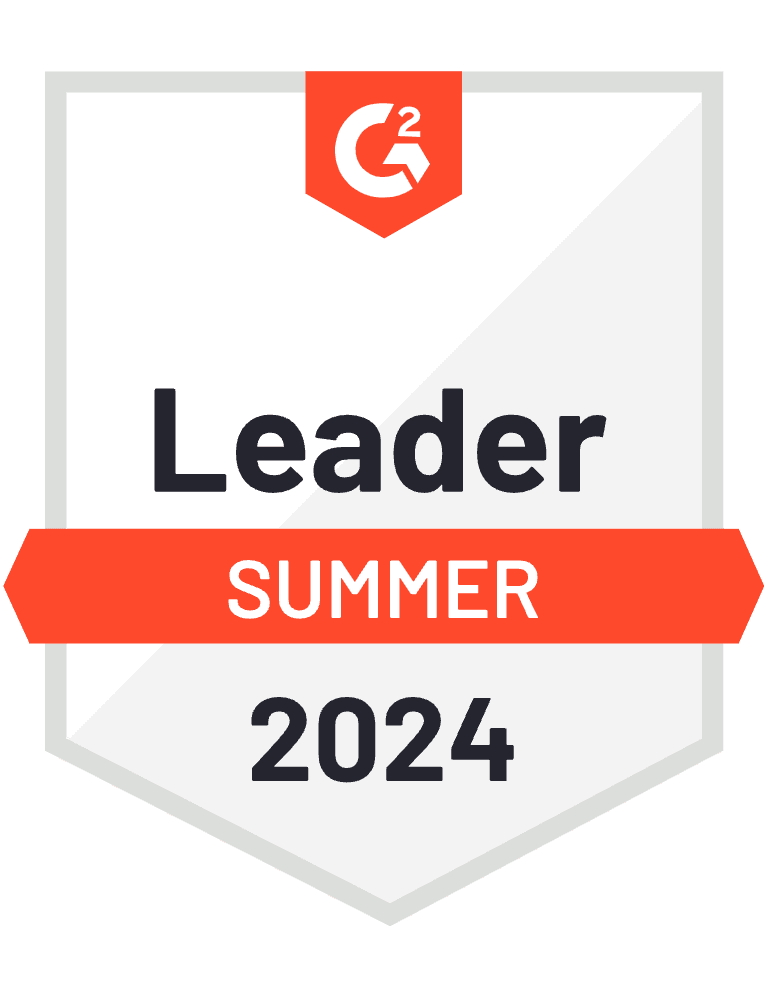So many of us have transitioned to a work-from-home setup. We’ve pretty much gotten used to the reality of “going to the office” remotely — but still, it’s hard to shake off the culture shock of giving presentations and holding meetings online.
Zoom is one of the most widely chosen platforms for video conferences because of its simple user interface — you just “enter” a “room” full of people and take part in the conversation. Sounds easy enough, right?
But in the past year or so, we’ve seen a lot of Zoom fails — mostly relatable, but sometimes unforgettably embarrassing.
From people forgetting to unmute themselves before speaking to children or puppies showing up in the middle of an important meeting … the possibilities are, unfortunately, endless.
But while Zoom fails can be a great way to lighten up a conversation, it’s not ideal when they happen during your presentation. Here are a few Zoom presentation tips to help you create an effective and professional online meeting.
How to Prepare for Your Zoom Presentation
We can all agree that virtual presentations are a challenging new landscape. But with the right preparation and techniques, you’ll be well on your way to holding a successful Zoom presentation that drives your point home and leaves a lasting impression on your listeners.
The best way to avoid mistakes — and epic fails — is by simply anticipating them. Design, preparation, and even your desk set up all play an important role.

Design a Stunning Presentation
Before you start trying to navigate the Zoom platform and send invites to your audience, first things first: you need to create your presentation. And if you think that this is an easy task that just requires slapping some text on a plain white PowerPoint background, think again.
How your presentation slides look can make or break your entire talk track and spell the difference between your audience listening to you or getting distracted with something else. You can check out some of the hottest presentation design trends for inspiration. Meanwhile, here are some tips on designing a stunning presentation:
Keep it Simple and Straightforward
Because your talk is virtual, you need to fight harder to keep your audience focused on you and not their Slack feed.
In a virtual setting, the best practice is to keep your slides simple and minimalist. Avoid too many elements that can make your audience dizzy. Remember that they’ll be viewing your slides from their computer screens, so you don’t want to use colors and text that can strain the eyes.
Use large text so your viewers don’t have to squint to read your slides. And minimize the amount of text — never require your audience to read too much, because they should be watching and listening to you more.
Choose Your Visuals Carefully
Keeping it simple doesn’t mean you can’t add visuals to your presentation. Visual cues such as illustrations, graphs, charts, and images play an important role in keeping your audience engaged and allowing them to understand your message better through image association.
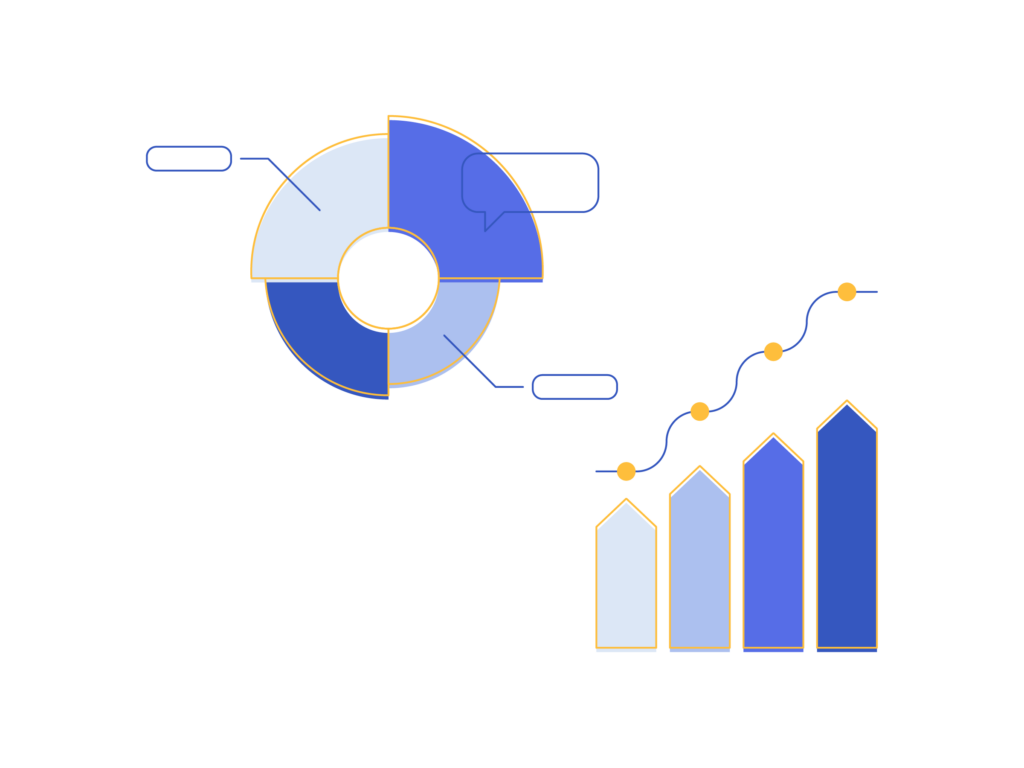
There are many types of visuals that you can incorporate into your slides. Among these include:
- Charts & Graphs. Information in charts and graphs is much easier to understand than plain enumeration. Help your audience understand numbers and statistics better through data visualization.
- Maps. Just mentioning or writing down a location is forgettable and uninteresting. Using a map can make relevant locations more memorable.
- Videos. Videos should be used sparingly, because remember, your presentation itself is already a complete audiovisual presentation. Use short clips that will help explain a point, provide instructions, or give background information about your topic. When adding a video to your deck, use only one video per slide.
- Icons & Illustrations. Often, you can reduce your word count by replacing them with easy-to-associate icons instead. Plus, they look great!
- Stock Photos. You can emphasize your information with stock photos or use full-screen images as backgrounds. Make sure all stock photos are high-quality and relevant to your topic.
- GIFs & Memes. If you want to add a lighthearted and fun nature to your presentation, you can consider adding relevant GIFs and memes. Cool motion graphics can catch the attention of your audience. But don’t overdo the memes — stay professional and keep to the point.
Be careful not to flood your slides with too many visuals to avoid distracting your audience. Also, add only visuals that are relevant to the topic or that provide value. If the visuals are unnecessary, it’s best not to include them at all.
Q: How can I add interest to a boring presentation?
A: You can make your presentation more engaging for your audience by following the best design practices and implementing them in your deck. Use visuals that are striking, embrace data visualization, and use less text.
It will also help to practice your delivery and speak in a friendly and captivating manner. Your speaking speed, intonations, and tone of voice all matter when it comes to keeping your audience engaged. Also, make your presentation more interactive and involve your audience in the conversation.
Q: How can I make a Zoom presentation more interactive?
It’s much harder to make your presentation more interactive when you’re alone in a room and talking to people on your computer — but it’s not impossible. And it all starts with your presentation slide design.
Some interactive elements that you can add include:
- Animation. You can incorporate animations into your deck in the form of slide transitions or animating each bullet point to appear one after the other. The latter also helps keep the focus on each important item.
- Links. Slides can be more dynamic with links. You can set up specific slides to lead to other elements, another slide, to an external web page, etc.
- Hover effects. Hover effects can give dramatic suspense before you reveal certain key points or answers to interactive quizzes. By programming hover effects, boxes in your slides can disappear to reveal text or images when you move your mouse above it.
Do Your Homework
Zoom is popular because it’s not too demanding on your internet connection and — most importantly — it’s pretty easy to use. But that’s not to say that you don’t need to take some time familiarizing yourself with them.
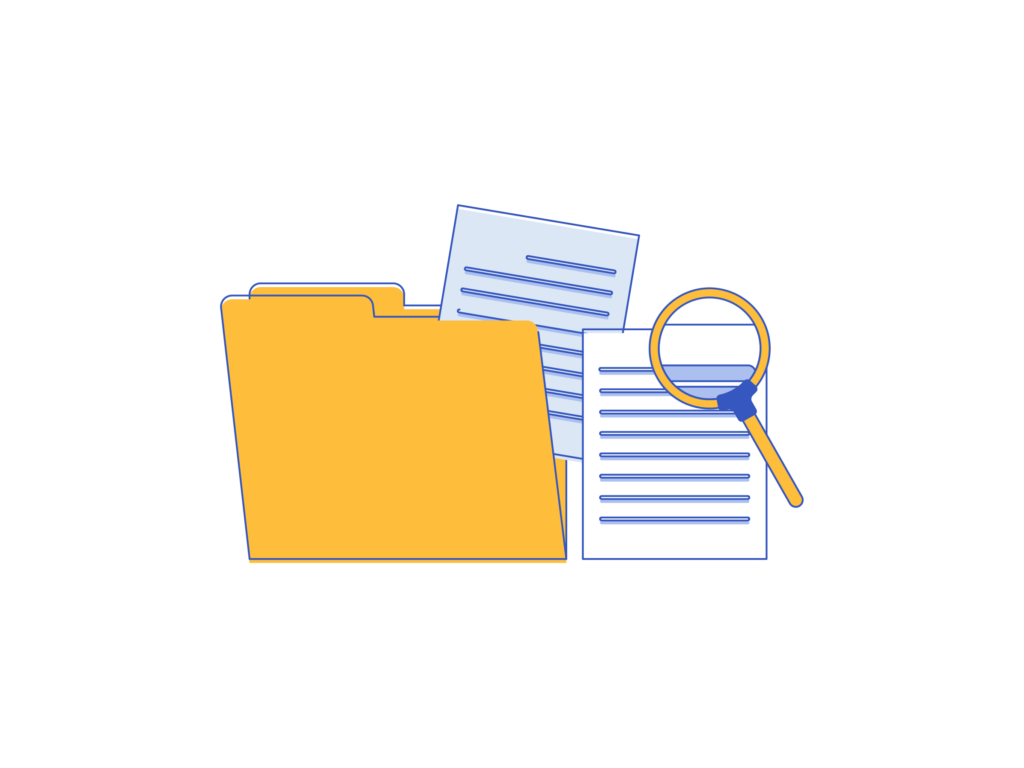
Zoom has various features that you have to be familiar with finding, enabling, or disabling to suit your presentation and preferences. It’s understandable for beginners to be overwhelmed — but don’t be. All you have to do is a bit of research.
Learning how to properly use and maximize Zoom beforehand can go a long way in turning a meeting from a yawn-inducing, error-filled meeting to a professional and effective presentation. Here are some keyboard shortcuts you may need to use:
- Muting your audio: ALT + A for Windows/ PC; CMD + CTRL + A for Mac
- Pausing your video: ALT + V for Windows/ PC; CMD + CTRL + V for Mac
Plan Thoroughly
Adequate planning is key to a successful Zoom presentation. You need to consider various matters beforehand, such as your schedule, your team’s schedule, where you’ll be holding the presentation, the materials that you need to prepare, if any.
Make a checklist of every non-negotiable thing that you need come presentation day and tick off items one by one as early as possible. Planning can help you ensure that you won’t encounter any problems, and if they do, you’ll be able to solve them easily and quickly.
Set Up Your Desk and Background
Your presentation is likely to be recorded — in fact, it better be, so that absent (or absent-minded) teammates have the chance to watch it again later. But remember, everything that is captured by your camera is noticeable. Any faux pas can be replayed! Your background can make or break your ability to keep your audience focused on you and the topic you’re discussing. So build it wisely.
Set up a desk in an area with a clean background that doesn’t have too many elements or potential distractions. Positioning yourself in front of a clean, solid wall is a good option.
But you can also allow your backdrop to add interest or facilitate your story. For example, a shelf of relevant awards can support your authority and professional acumen.
On the other hand, a nature-oriented background — like a window overlooking your garden or the trees in your background — can create a calmer impression that won’t intimidate your audience. (With a setup like this, though, just avoid placing yourself against the light!)
If you can’t find a spot with a good enough background for your presentation, Zoom has a selection of backdrops that can be integrated into your video. However, the downside here is that they don’t always detect your features well, which risks a low-quality appearance.
Check Your Presentation Equipment
The last thing you want is for your equipment to malfunction during your presentation. This is not only awkward — it’s also disruptive and unproductive. Check your equipment at least a day before your scheduled presentation. On the big day, enter the Zoom meeting room early and test out your equipment again.
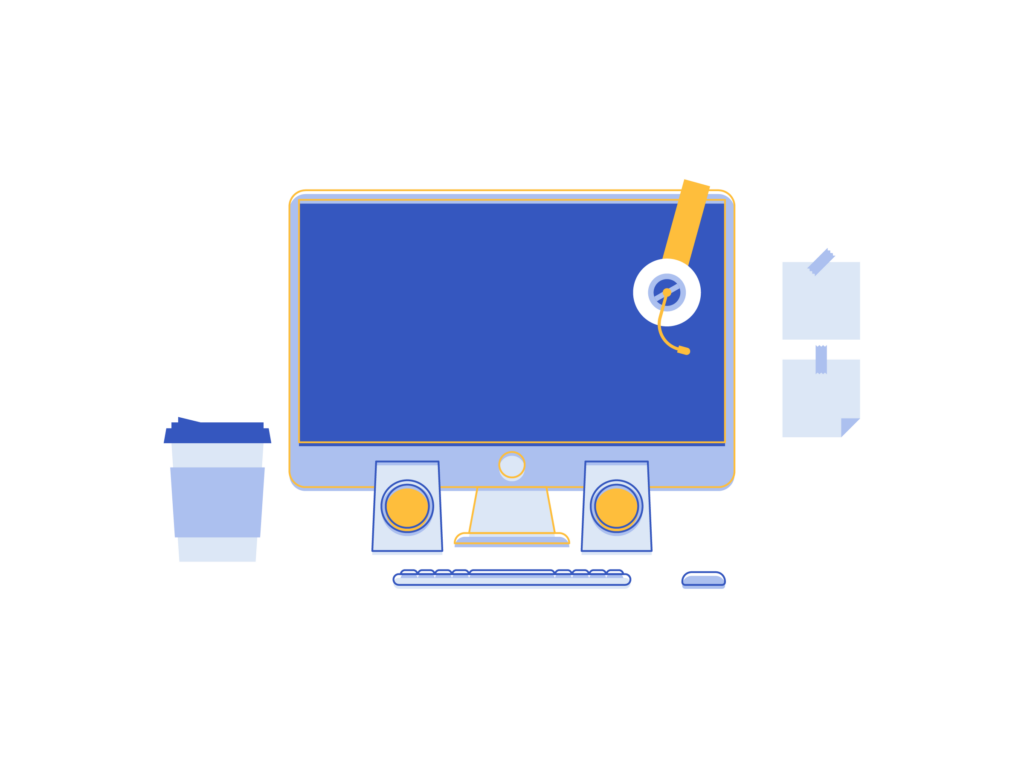
Here’s a list of the things you need to check on:
- Internet connection. A lagging video or audio can be frustrating for you and your audience. A tried-and-tested strong connection is good on its own, but having a backup connection is a great bonus.
- Laptop performance and battery life. Empty your recycle bin and do a quick performance check. If you’re on a laptop, you also need to make sure your battery life can last until the end of your presentation. Better yet, keep it plugged in and charging.
- Camera placement. Enter your Zoom presentation room before everyone else arrives to find the proper camera placement. It should be at eye level so your audience will see your face — not any higher or lower.
- Working audio and video. Audio and video problems are more common than ideal in Zoom presentations. You can test these by starting a Zoom test meeting or opening the Zoom app and going to the audio and video settings.
Use a Quality Microphone
The built-in microphone on your laptop or PC can work for regular day-to-day meetings or team huddles. But for important presentations, you might want to look for better-quality options.
Built-in mics tend to make your voice sound muffled and distant, which can be a challenge when delivering important points. A high-quality external microphone that can deliver the best sound and allow your audience to hear you better and more clearly — so consider investing in one.
There are mics that can be plugged into your laptop’s USB port and set as the audio source. Getting noise-canceling headphones may also be a good idea for interactive presentations so you don’t have trouble hearing your audience’s questions or clarifications.
Take Precautions for Potential Interruptions
As much as possible, don’t hold your presentation in a public place, such as a cafe or restaurant. You want to minimize distractions and potential interruptions.
Go to a quiet area, lock the door, and instruct your housemates not to disturb you for the next hour or two. Be aware of any scheduled maintenance or renovation activities in or around your building.
Aside from physical interruptions, your laptop or computer notifications can also disrupt your meeting. Turn off or mute all notifications. In macOS, you can set your laptop to “Do Not Disturb.” On a Windows PC, toggle on “Focus Assist.”
Put Your Notes in the Right Place
For online presentations, it might not be a good idea to have hand-written or printed notes to serve as your guide. This can cause you to lose eye contact with your audience when you look way from your screen too often. Here are some ideas for note placement:
- Written, printed out, or in a separate window outside Zoom. Use real sticky notes or your system text editor for your cheat sheet. Place the notes on your screen without obstructing Zoom’s UI so that you can keep your chin up and face your listeners while glancing at your guide.
- On a second monitor. Use a second monitor to present your slide decks to your audience, while being able to glance at it every time you need to.
- In-app features. You also may want to consider using the Presenter View feature on PowerPoint and Google Slides, which privately displays your next slide without you having to click on it. This is visible only to you and not your audience, allowing for a smooth transition between topics.
Or better yet, show off your command for the subject matter by skipping the external notes! Create your presentation slides in a way that helps you remember your points for discussion.
Wear a Professional Outfit
If you think you can get away with wearing formal attire on your upper body and not changing out of your pajama bottoms, think again. We’ve seen too many epic Zoom fails where people absentmindedly stand up during the meeting and reveal that they’re not completely dressed!
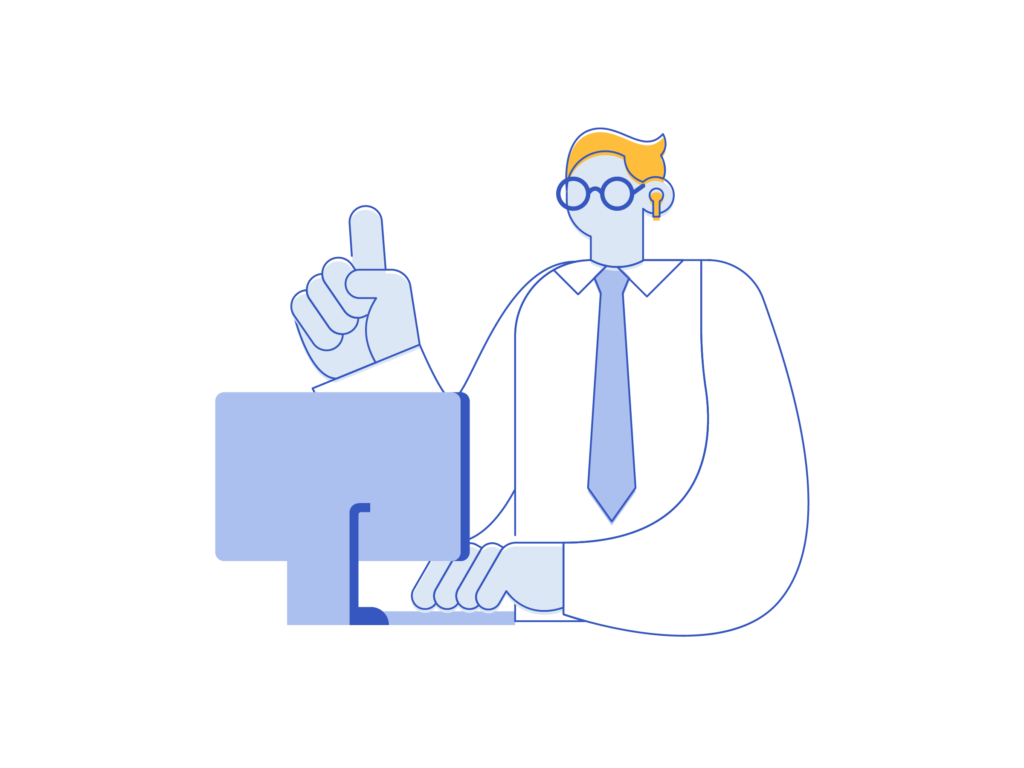
Wear appropriate and professional clothing, like a well-pressed shirt and some actual pants. Not only does this help you appear more credible and professional, but it also gives you the confidence to deliver your presentation, whether or not your teammates see the whole outfit.
Q: How do I look more professional in my Zoom presentation?
A: The night before your Zoom presentation, scour your closet for your best business attire and lay it out. A collared polo and slacks work best, but smart casual outfits can also work, depending on the theme of your presentation (and your workplace culture).
We know it can be tedious to go the extra mile dressing up when you’re just at home. But think of this Zoom meeting as if it was being conducted in person. Dress to impress — your audience will appreciate it.
Q: What is the best color to wear in a Zoom meeting?
A: Computer screens can show colors differently, which is why it’s important to pay attention to the color you wear to your presentation. As a general rule, choose a shade that contrasts well with your background — a light shirt for a dark background, or a dark shirt for a light background.
You also want to avoid loud patterns and prints as this can make your video look cluttered and distracting. But bold, deep, or bright colors can be an impactful and positive statement — for example, a striking red, a glamorous fuchsia, or a brilliant turquoise.
Rehearse Your Presentation to Get Ready
Rehearsing your speech is different from memorizing it entirely. You don’t want to sound like a robot. The most interactive and memorable presentations are natural, authentic, and open to audience participation.
Presentation rehearsal is more about internalization than memorization. Deliver your presentation in front of a mirror, or perhaps to a friend or family member, to get a better sense of how your speech will flow.
You (or your practice audience) might be able to catch important oversights in your presentation — things you need to mention, issues you need to address, or technical information you need to elaborate on further.
Focus on practicing your tone of voice, the pace of delivery, and body language. Research thoroughly about your subject matter — try to be more knowledgeable than your audience so that you can answer relevant questions. On the day of your presentation, you’ll be able to say with confidence, “I can do this! I’ve done it before.”
Make the most out of your subscription.
Download the Ultimate Guide to Design Pickle. It’s a handy cheat sheet for subscribers old and new. We want to make sure you get the best value from your Design Pickle plan!
Deliver on the Day Of: How to Present Your Zoom Presentation
Of course, preparation is just the first step of the presentation process. There are still a few things you need to do on the day of your presentation. Below is a list of the best practices you should remember and apply when delivering a speech via Zoom.
“Spotlight” Your Video
By default, Zoom displays the video window of whoever is speaking. While this is beneficial in team huddles to put a spotlight on the speaker, it’s not ideal for presentations.
In this case, you are the key speaker, so you need to set your meeting room to display only your screen throughout the entire presentation.
You can do this by spotlighting your screen — a built-in Zoom feature. Once you’re in your meeting, go to your video window, click the three-dot menu icon and select “Spotlight Video.”
“Make Eye Contact” by Looking Into the Camera
It can be more difficult to maintain eye contact in an online presentation because, well, you technically can’t do that.
Everyone you’re talking to shows up on a little thumbnail in different parts of the screen. Naturally, our eyes gravitate towards the eyes of the person we’re talking to, just like in real life.
But the dynamic is a little different in a Zoom meeting. When you look at your audience’s individual boxes in a Zoom meeting room, you actually appear to be looking down on the screen. And that’s not a good thing if you want to keep your listeners engaged.
A little bit of adjustment is required here: Train yourself to look straight at your built-in or external camera while speaking. Even if you can’t see the faces of your audience, they know that you’re “looking” at them and maintaining eye contact.
Start With an Ice Breaker
You’re about to give a helpful, valuable, informative presentation. But before you start, you want to set the tone of your presentation first. And the best mood to start with is, of course, a positive one.
Your first few words are the most important parts of your entire talk. It will take less than five seconds for your audience to decide whether you’re charismatic, powerful, interesting, and overall worth listening to. So you want to get that good energy going as early as possible.
Lighten up the energy in the meeting room with a little icebreaker. Here are some ideas you can get inspiration from:
- Tell a joke.
- Reveal a shocking fact or statistic.
- Ask a question.
- Use interesting props.
- Show a captivating visual.
- Start with a quote.
- Tell a short story.
Engage Your Audience Frequently
You’re not in an empty conference room — you’re in an online meeting, and as the speaker, you’re competing with the different real-life distractions that each of your audience members may have, wherever they are.
So now and then, your audience may need a little extra help getting their focus back during your presentation. Take a short break every five to 10 minutes and use the opportunity to check in with their audience. How are they doing? Do they have any questions? Start a conversation that will prompt them to think or provide their own input.
Q: How do I engage with my audience in a Zoom presentation?
A: To engage your audience during your presentation, you can ask them questions, tell a story, or encourage them to share their thoughts about the previous topic. You can also design your deck in a way that captures attention every one or two slides by breaking them apart with engaging videos or animations.
Don’t Forget to Record Your Presentation
Everyone in the Zoom meeting will be able to gauge how well you did — except you. It’s a good idea to record your presentation so that you can rewatch it and spot points for improvement. You can also send the recording over to the attendees in case they need it as a resource.

Remember to save the chat log in case there are members who prefer to ask their questions using the built-in chatbox. The chat history usually gets deleted after the meeting, but it may contain valuable information that you can refer back to in the future.
To automatically save the chatbox, go to your Zoom settings and access the “In Meeting (Basic)” tab. Hover to the Chat section and toggle on the setting for automatically saving in-meeting chats.
Ready to Ace Your Next Zoom Presentation?
Holding a presentation on Zoom is a new and often challenging experience. But with these tips in your arsenal, we have no doubt you’ll ace your presentation and provide real, actionable value to your audience!
For more information about perfecting your next online presentation, check out this article about presentation do’s and dont’s.
And if all this seems like a lot of work … well, we kind of agree. On top of everything you have to do as a presenter, you also need to come up with beautiful, on-brand slides. Worry not — Design Pickle is here to help. With Design Pickle’s Presentation Design services, you can impress your colleagues (and yourself!) with engaging, well-designed presentation designs.