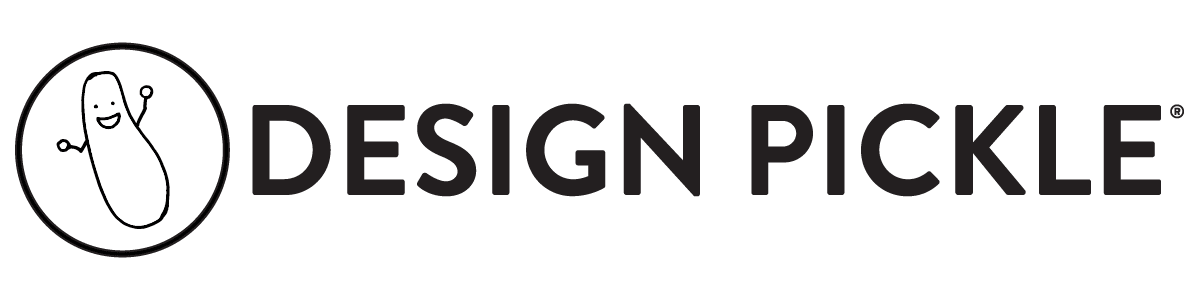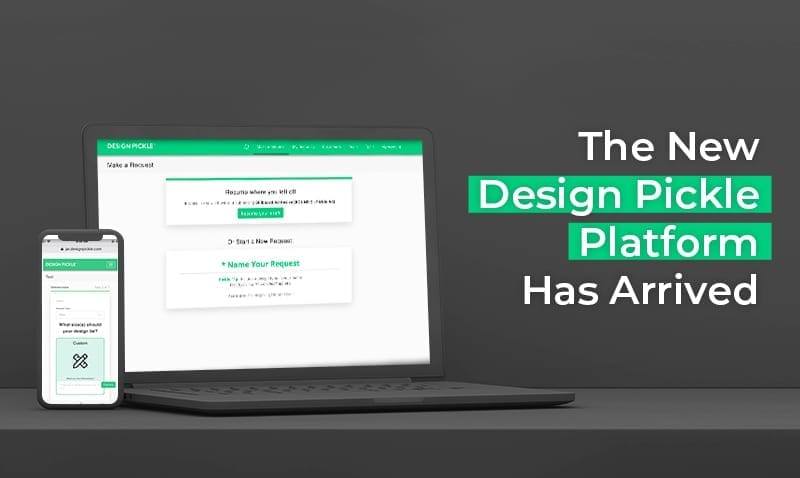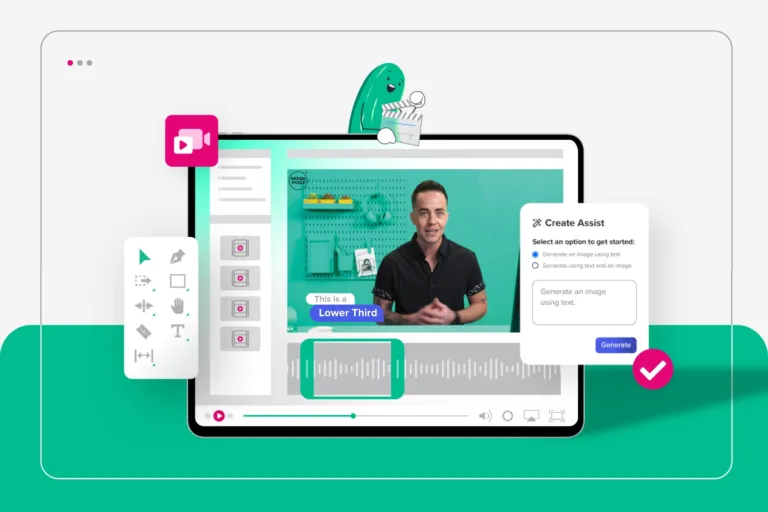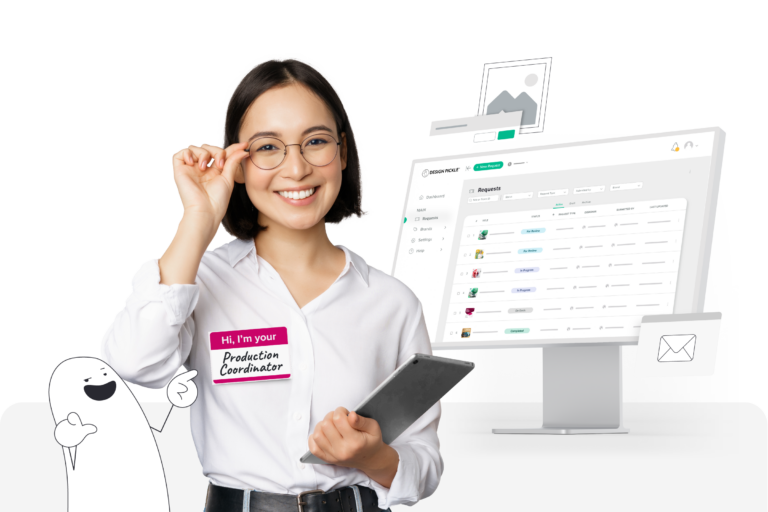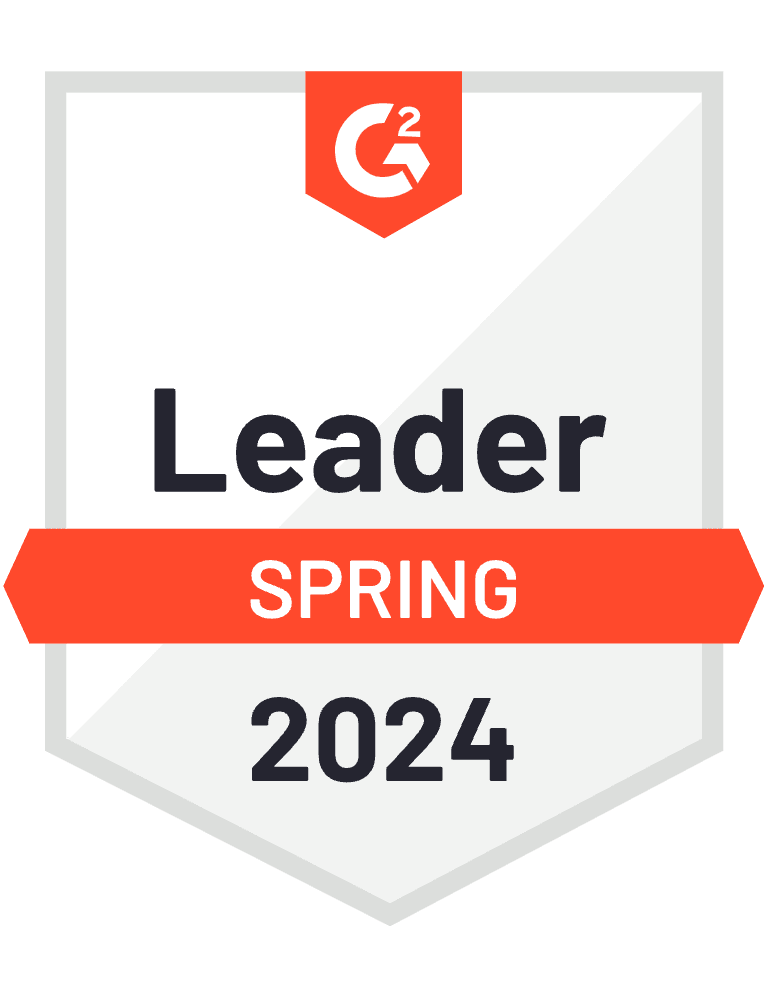Just last month, we were thrilled to announce our recognition on the Inc 500 list of Fastest Growing Companies in America. While celebrating, we’ve also been working hard to reveal our next big announcement: The new (and improved) Design Pickle Platform.
** Drum Roll Please **
The Why
It’s no secret that we’re the world’s #1 flat-rate graphic design subscription service. While we could sit back and enjoy our success, that’s not really our MO. Our mission is to be the most helpful creative company in the world, and every decision we make is guided by our core values of Friendly, Smart-Working, Truth, and Service.
Design Pickle was designed to help you and businesses like yours create more in a reliable, affordable, and easy way. But we’re always pondering — how can we make it even easier for our clients? How can we improve their experience with creating and receiving professional designs?
After many months of research, testing, wireframing, etc. etc., we’ve created a new version of our request form for a more intuitive and streamlined way to request new designs. The new request process is not only easier for you, but also for our designers: New fields to improve communication. Artificial intelligence to offer suggestions based on your request. And an overall upgraded look to match our growing brand.
Let’s dive into the new platform.
Step 1: Name Your Request
The first step of submitting a new request is to give your request a great name. Using words like flyer, Facebook ad, Instagram post, or t-shirt in your title help our AI recommend the best file size in step two, so it helps to be specific!
We’ve also provided some example titles if you’re unsure what to name your request.
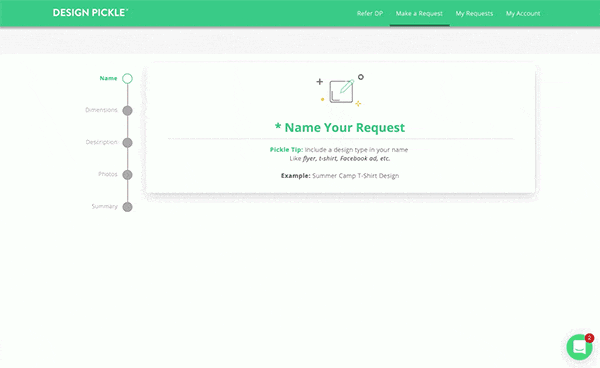
Advanced user or short on time? You can skip straight to the end after typing in your request name by clicking on “Jump to 1-Page Form.”
Step 2: Add Or Modify Your Sizes
Based on your request name, IBM Watson will attempt to match up your request to one that’s in our catalog. If it successfully finds a match, it’ll skip you forward to the “Attach a Brand” step.
If Watson is not able to identify the size you need, you’ll be presented a few possible options and the option to add a custom size. Select the size you’d like and click “continue”.
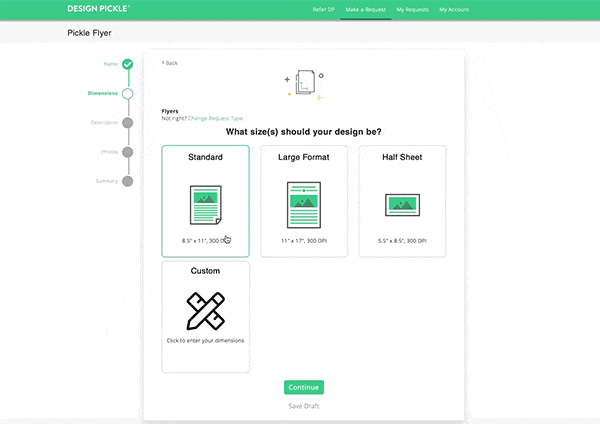
Step 3: Attach A Brand
If you would like to, you can choose which brand you would like your designer to follow for this request. If you do not need a brand you may select the “no brand” option.
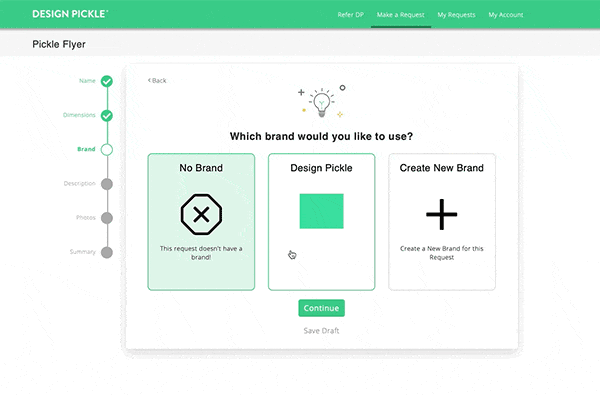
A new brand can also be added from this page by clicking on the “new brand” option.
Step 4: Write A Description
With the size of your design locked in, now it’s time to give your designer some instructions using the new description page. You can now type line-by-line for easy, clear, single-step directions for your designer. And remember — the more direction you give your designer, the better.
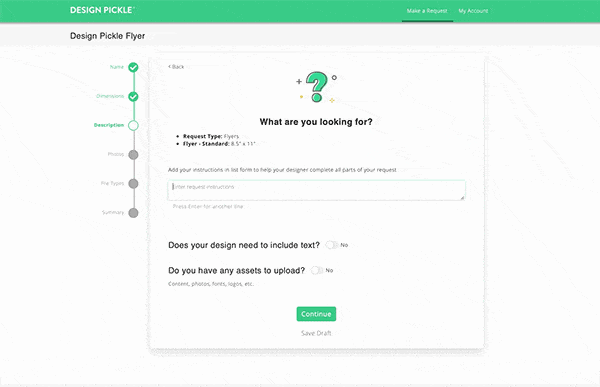
If your design includes specific copy, check yes and enter your text in the copy field. This new feature prevents confusion between the intructions for your request and the copy you’d like to include. Your designer will simply cut and paste the copy into the design, so as always make sure it’s edited and proof-read.
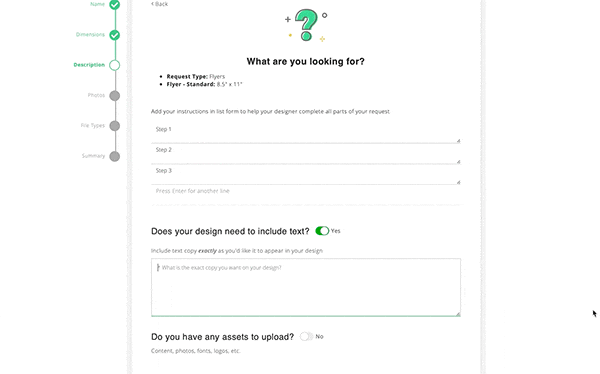
This is also where you can upload any photos, fonts, logos, or other assets you want your designer to use. It’s as easy as click and drag!
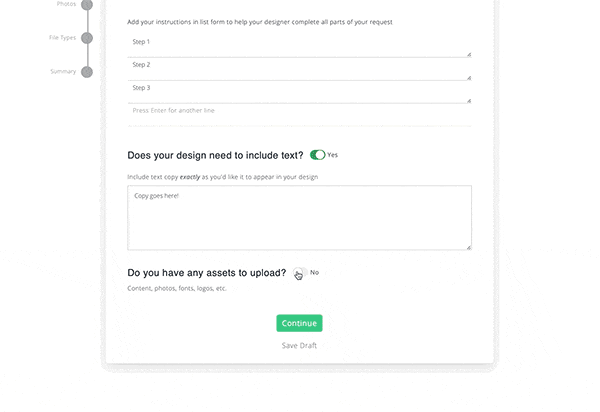
Step 5: Select Photos
Integrated right into our request form is searchable, professional stock photography. Just type in what you’re looking for, pick your favorites, and they’re instantly added to the request for your designer.
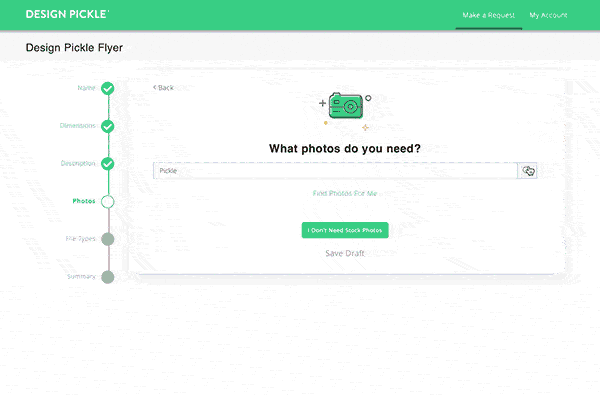
If you don’t have time to choose, just tell your designer to find photos for you and let them know what you want.
Don’t need any stock images? No worries, head straight to the summary page by clicking continue or on the “summary” node on the left side navigation.
Step 6: Select File Type
Next, let your designer know which file type(s) you’d like. With Design Pickle, source files are always included with every request — simply let us know which Adobe format you need, and you’ll receive the native file along with your final design.
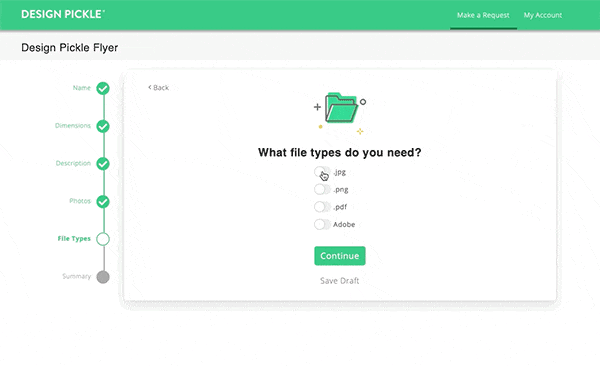
Step 7: Review And Submit
Now it’s time to review your request and make sure everything is correct! On our new summary page, you can see all of the instructions you’ve included for your request. Once everything looks kosher, hit “Send To My Designer” and voila — your new request is on its way to becoming a stellar design.
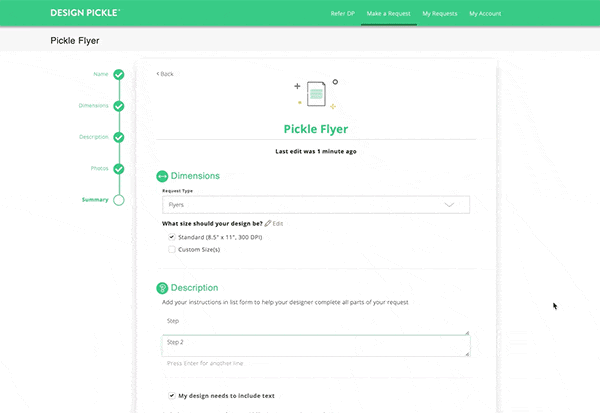
If it’s not quite ready for prime time yet, you can save it to your drafts so you can revisit it later.
If you have any questions about our new platform or need help navigating through a request, our world-class support team is ready to jump in at any time.

We know things aren’t always perfect the first time around, so we’d love to hear your feedback (or squash any bugs you find!) — let us know by submitting a feedback form here.